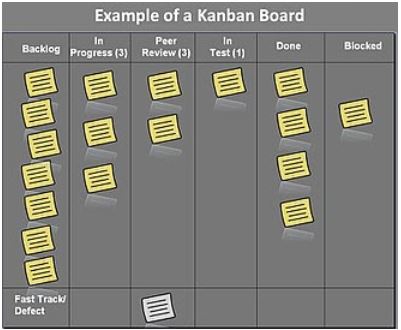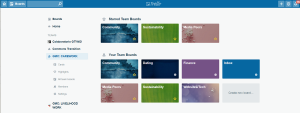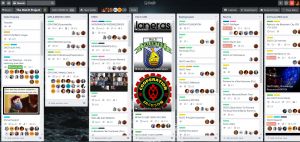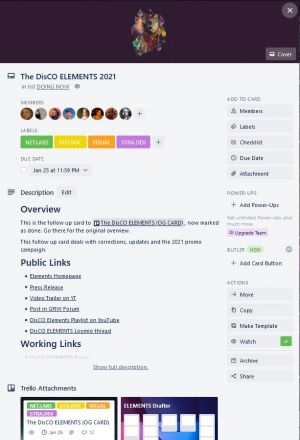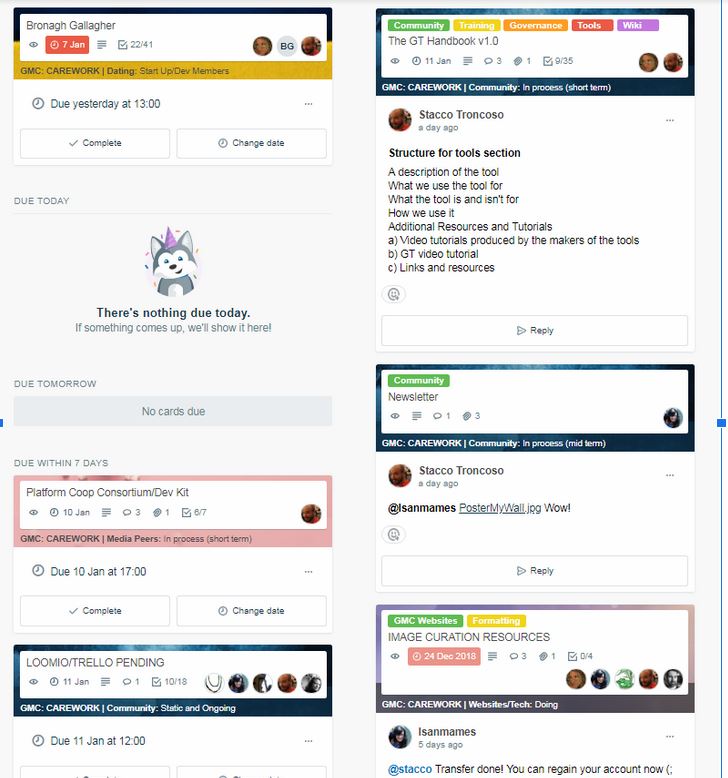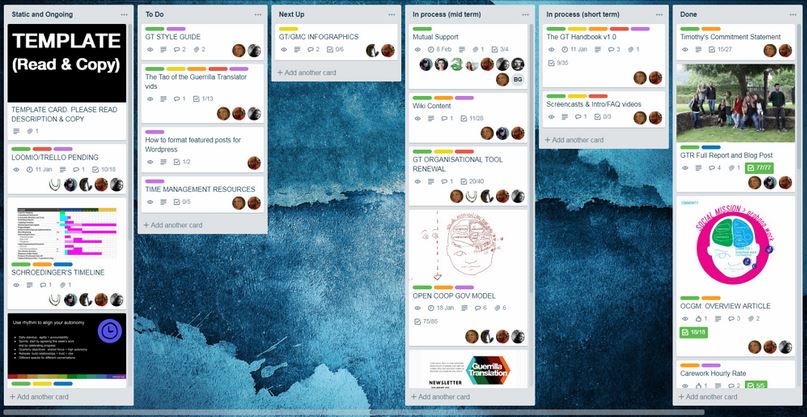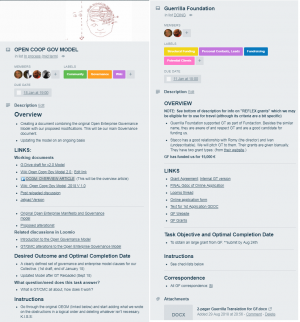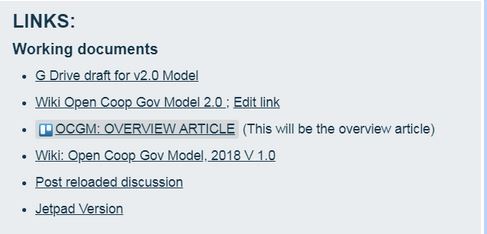SpaceTime
SpaceTime is our recommended tool for Task and project management.
SpaceTime is the suggested name for our upcoming Trello alternative. In the meantime we are power-Trello users, but we will make a better, FLOSS Kanban board. For this reason, this entry describes the Trello features until our transition to Spacetime is completed, moment in which this entry will be properly updated.
Task and project management
Once we've discussed what we are planning to do through Mattermost and Loomio, we need a place to easily access the tasks that have been agreed on and to intuitively report on progress... without announcing it to the whole group (as we do on Loomio), just to those involved in the tasks, and without important messages getting lost in the flow of conversation (Mattermost). For this purpose we use Trello, a popular group task management system.
About Trello
Trello is based on the Japanese workflow system of a Kanban. Kanban is a scheduling system for lean and just-in-time manufacturing. It is characterised by the use of cards on boards. As the wiki entry on Kanban boards explains:
Kanban boards visually depict work at various stages of a process using cards to represent work items and columns to represent each stage of the process. Cards are moved from left to right to show progress and to help coordinate teams performing the work. A Kanban board may be divided into horizontal "swimlanes" representing different kinds of work or different teams performing the work.
Kanban boards can be used in knowledge work or for manufacturing processes.
Simple boards have columns for "waiting", "in progress" and "completed" (or "to-do", "doing", and "done").'' Complex Kanban boards can be created that subdivide "in progress" work into multiple columns to visualise the flow of work across a whole value stream map.
As seen above, a Kanban board can be thought as a place to organize post-its with "to-dos" within a timeline. The post-its contain information on what task needs to get done.
Trello is a digital version of a Kanban board. It allows us to have access to the different boards and cards and edit them in real time. It also provides additional features that would be impossible on a physical board with post-its, including comments, hyperlinks, checklists, etc.
Depending on the complexity of each DisCO's system, you might need to have different boards for different areas. For example, in Guerrilla Media Collective, boards are hierarchically organized in the same way that the tools are organized within the four main areas(Livelihood, Love, Carework and Projects) and all the subareas — which in turn correspond to the working circles.
In the DisCO Project, however, we only use one board and columns represent the progress status of the task and the working circles, just as the picture below illustrates.
What we use Trello for
Whether it's translation or developmental or carework tasks, Trello cards help us organize collectively. We use Trello to compile all needed resources for any given task. This includes instructions on how to do the task (so any member can contribute), important hyperlinks, checklists, due dates, etc.
A card is created once a member of the team have identified the task and some (or all) the necessary information, resources or steps to get it done. The card will include links to relevant resources, a summary of previous brainstorms or conversations on the matter, and the card will be updated regularly with any further info, resources or documentation that is produced as a result of the team's conversation or work. Apart from links, it will reflect the due dates that have been agreed on, either internally or externally, and it will provide checklist items for tasks needed and storage for document files, featured images etc. In fact, as Trello is a "quiet space" for those working on a particular task, we often use it to provide each other with updates on the progress of a task via it's comment function. The comments are tied to the specific task, so we don't want to lose them on Mattermost, yet they may not be relevant to the whole group or appropriate for Loomio — so we keep them in Trello.
Here is an example of a DisCO Project Trello card:
What Trello is (and isn't) for
Trello IS for:
- Workflow and project management
- Specific tasks (cards)
- Attaching documents that have to do with specific tasks
- Having conversations specific to the task
- Setting deadlines in tasks - Getting shit done
- Providing easy to follow "checklist recipes" for repeated tasks
Trello ISN'T for:
- One on one conversation, off-topic stuff and quick check-ins (use Mattermost)
- Working circle real time communication (use Mattermost)
- Having long discussions (use Loomio)
- Making announcements everyone needs to see and acknowledge (use Loomio)
- Voting on decisions (use Loomio)
- Figuring out how we work and how we go forward (use Loomio)
- Writing collaborative documents (use Nextcloud)
- A searchable repository for information (use the Wiki)
How we use Trello
Trello allows for several views of each work area. Among these, the Due Dates, Assigned Cards and Highlights are the most useful. Check them out, familiarise yourself with these views and choose what fits best.
Trello due dates (L) and highlights (R) views
Once a task has been defined and named, a Trello card will be created in the appropriate Trello board for its area/subgroup (and following the same naming convention as the Clockify entry and Loomio thread).
Columns in Trello boards
The column structure is arranged on the basis of urgency to best reflect task progression. Project area boards are usually and entirely custom made, although they follow some patterns. The best way to familiarise yourself with these differences is just by navigating through the columns with the guide of the working circles description.
Guerrilla Media Collective Carework Board. From left to right, the columns are:
- Static and Ongoing: Reference cards and recurring tasks that don't have a specific end/completion date.
- To Do: Ideas that have been brainstormed and discussed but are not a priority.
- Next Up: Tasks that have been prioritised to move to the next two columns (once more urgent tasks are completed).
- In process (mid term): Important tasks that need to be kept present and cared for ongoing, but are not necessarily first priority/urgent.
- In process (short term): Urgent or pressing tasks. This is where the bulk of our "weekly caffeine sprint" lies.
- Done: Task completed, yay! We keep the cards here for reference.
Cards in Trello
On the "Static and Ongoing" column you will always find a Template. Templates are specific for each board. Let's take the Template card in community as a practical example, as it’s representative of most templates.
When you open the card, the first thing you want to do is to copy the card. Follow this link to learn how to do this (the instructions are also in the template card). Once you've copied it, exit the template card to start working on the new card. You can now move the card to the appropriate column and begin filling it in by using the template. Let's walk through the sections of the template now:
- Overview: A short description of what the task is and what it entails. It's usually no longer than a paragraph and, often times, the same as the Overview in the corresponding Loomio thread (if any).
- Links: Include any links relevant to the task here. These may include:
- Corresponding Loomio thread
- Corresponding Wiki article
- Nextcloud folder for the task
- Websites or useful links
- Links to collaborative documents for the task
- etc
- Task Objective and Optimal Completion Date: Clearly describe the task's desired outcome. Completion date is when you expect the task to be finished. This is not the same as the card's due date, as we will see below.
- What question/need does this task answer?: Describe why this task was created. This section can feel a bit pedantic but what may be obvious to you as the card maker may be not be apparent to someone who wants to pick up the task. It's also a good litmus test to ensure clarity of purpose.
- Instructions: Give relevant, clear instructions for team members to carry out the project. General instructions that may be needed for reference are mentioned in this section, but specific tasks are listed in checklists.Mention any checklists here.
- Correspondence: This is a space for hyperlinking to specific emails (or email labels, when there are several emails) incumbent to the task at hand. Learn how to do that here. This is an individual task. Although a group may be copied in a relevant email, the email url will only work for one individual (the email account holder). To get around this problem we a) Describe what email/s we are linking to and b) Create individual links for everyone involved, using initials. For example, this is what the correspondence links look like for Bronagh Gallagher (BG) and Stacco Troncoso (ST) in this card:
Another way of sharing correspondence (when it's particular important or incumbent to the task) is by copying and pasting it in one of the comments. Gmail for example has a useful forward all function from where you can copy entire email threads sequentially. Dump the text on a note, but then hyperlink to the note (as shown below) from the correspondence field.
The template text ends with the card copying instructions. Just erase this section (and the "Template" image attachment).
Now that you've filled out the template, you'll turn your attention to the additional card features, which appear on the right hand column. You can find out more in this video, but we will now explain how we use some of those features in GT.
Members: Add yourself to any tasks you want to take part in. You can also add other members (and they can also politely refuse by leaving the cards). It's important to add/remove yourself to tasks so a) you can organize your time and priorities better and b) others can see what you're available for.
Labels: Labels are more granular divisions within subgroups, allowing us to easily visualize and focus on certain aspects of the board. In community, for example, we have labels for Community, Governance, Training, Tools the Wiki and Team meetings. To focus on any of these you can filter cards and you will only see cards with the labels you have chosen.
Checklists: If each card represents a task in a given subarea, the checklists represent smaller tasks within the main task. This is a great way to clarify projects and make them seen less overwhelming. It also lets you identify blind spots and schedule your time better. Checklist items are not necessarily only for yourself. If another member has agreed to do a certain task or you would like to offer it to them, precede the checklist item with an @+name mention (for example if I'd like Ann Marie to copyedit the final text for the handbooks, I will write @annmarie in the checklist item for copyediting in that particular card. You can also add your name to items to clarify that you will take the lead. Waiting for someone to take up a task? Signal that by adding @anyone. Checklist items with no @name are considered to be general and that all members present on the card will take part.
Due Date: The Due Date on a card represents when then next action or check-in takes place. This means that if a task has various parts (for example, a project like these handbooks includes writing, formatting, etc) you'll want to set deadlines for each of the parts (the "final" deadline for any given task is reflected in the "Expected Completion date" section of the card text, as explained above). You may also insert due dates for cards every Friday, for example, to make sure you or the team don't lose sight of important tasks that need to be checked on until completion (or, in the case of cards in the "Static/Ongoing" column, checked on with regularity).
Attachments: Use attachments to upload files which are specific to the task at hand. This means, for example, translation files, PDFs, images, etc. For more general attachments you can use G drive or indeed, integrate it with Trello.
Move: In certain situations (like the Inbox board) you will be required to move cards from one board to another. You can also move (and copy) lists. It's very simple and you can learn how here.
Vote: This is simple: You like a card, you vote for it! It signals approval, even if you're not part of the task and it's the Trello version of the thumbs ups we use in Slack and Loomio
Archive: We generally don't archive cards, prefering to the keep them in the done columns, but you can learn about archiving (as well as deleting cards) here.
An example of two Carework Trello cards from the Community (L) and Sustainability (R) subareas.
Other considerations when working in Trello
Apart from the main features of the cards, there are also a few additional peculiarities to the way we use Trello. Again, don't worry about memorising these, use these lists for reference, but most of these habits will be built by practice and repetition.
Filtering: We've mentioned Filtering above. It's a great way to declutter boards and just focus on what's relevant. You can filter by user, label, due date and more. Learn how to do it here, it will really make your Trello experience much smoother.
Italics for "doing": When you've started a task on a checklist but haven't completed it, signal that you're doing it by italicising it. You do this by inserting one asterisk (*) to each side of the sentence. Go to the markdown section for more help with Trello/Loomio formatting)
Using the comments for messaging: The lower part of the card (called the "Activity" section) is a sort of timeline tracking the history of the card. It also features comments. You can use comments to send messages to the those working on the card. You can also @+mention members or hit "reply".
Notes in the cards and hyperlinking: You can also use the comments to add information to the card which you don't want cluttering up or may not be relevant for the "Description" section at the top of the card. To keep track of these, hyperlink them and list the link under the Links section at the top.
Linking to other cards: You can get shortlinks for cards under the "Share" button on the right column. These shortlinks can then be dropped in Trello directly (ie: without Markdown) and it will autoformat as a nice (and very visible! link). For example:
Spot the difference! Here is a direct Trello link among regular Markdown hyperlinks
Updating card names: Tasks are not static and there are times when they can change their focus away from what was originally planned. When something evolves into something new we usually reflect this by changing the card name (and associated Loomio thread, etc). Sometimes we also change the nomenclature of some of our processes to make them as clear and precise and possible and this needs to be reflected across all tools.
As in the other sections, for how to do these things refer to your Mentoring Buddy or the tutorials below.
Additional Trello Resources and Tutorials
As with the other tools, Trello has excellent online documentation. To learn more about its usage we recommend that you start with the Trello Guide. It's very well designed and intuitively easy to follow. As a complement to this, we also recommend Trello's help page. It has a very efficient search feature which will help you find info about most topics.
- Trello Guide
- Trello Help
- Trello - A Quick Overview (video)
- Getting Started with Trello (video tutorial)
- 5 Useful Trello Hacks (video)
- Copying cards, lists or boards
- Filtering cards on a board
- Dangerously Productive: Master Level Trello Tips